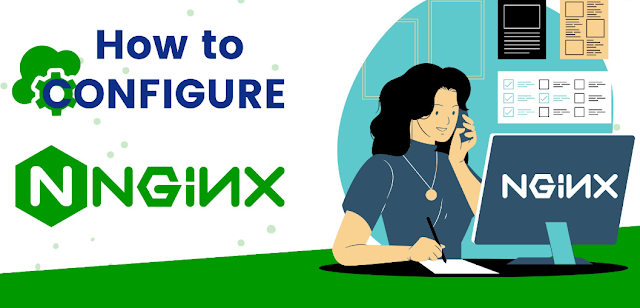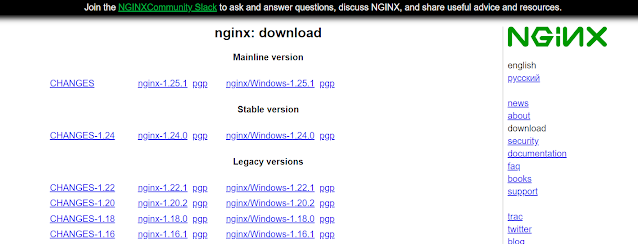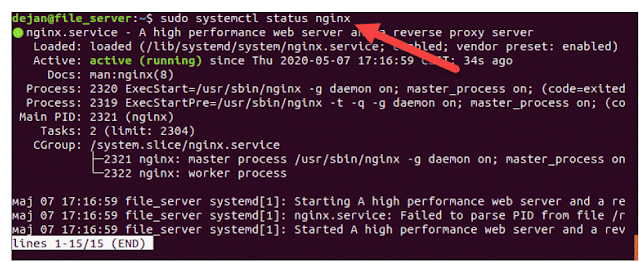If you're using a Windows PC, you might come across some speed limitations with the Nginx server. Nevertheless, the great advantage is that it enables you to conveniently access the staff member or customer portal right from the comfort of your own home. In this article, we'll delve into the process of installing and running the Nginx Server on a Windows computer.
Windows PCs provide a user-friendly environment for various tasks, and setting up a web server like Nginx can be a valuable addition to your digital toolkit. Whether you want to host a website, run web applications, or simply experiment with server technologies, Nginx offers a robust solution.
Install and run Nginx server on Windows
Nginx is a cost-free and open-source internet server. It is not your typical web server; it may be used as a reverse proxy, capacity balancer, mail proxy, and HTTP cache. Because the Nginx web server was designed for use in Linux and BSD systems, installing it on Windows involves some work, and we are here to help. We have divided the entire method into three steps.
- Nginx Server can be downloaded from the internet.
- Nginx Server should be installed on your personal computer.
- Start the Nginx webserver.
Let us now go over each stage in detail.
1] Nginx Server can be downloaded from the internet.
Because we do not already have Nginx Server, the first thing you must do is download it. Go to nginx.org, click on download, and then install the latest stable version. It is frustrating that there is no installer available on the website itself, as this would have simplified the entire installation process. Perhaps as the need grows, they will make the method easier; in the meantime, get the ZIP file.
2] Nginx Server should be installed on your personal computer.
Now that we've downloaded Nginx Server from the internet, it's time to set up it. Nevertheless, before you do so, you need to extract the ZIP package and save it to the machine's C drive.
After that, proceed to the steps below to install Nginx Server.
- Navigate to the directory where you unzipped the folder in File Explorer.
- To open the nginx.exe file, double-tap it.
- If you see a Windows SmartScreen alert, select More info > Run anyways.
- When the Windows Protection Alert dialogue box appears, click Allow connection.
Your PC is now executing the Nginx server. To verify this, launch Task Manager and look for Nginx.exe on the process manager tab. If you do not receive a prompt or the setup does not begin, navigate to nginx > conf and open nginx.config in Notepad. Look under Local Host and modify Listen to 8070 as the standard port, which is now set to 80.
You can also free up the default port by performing the following cmd in Terminal Prompt's elevated environment.
netsh http add iplisten ipaddress=::
Finally, run the file, it will run.
3] Start the Nginx webserver.
Now that the necessary server has been installed and set up we can start using it. We'll give you two straightforward solutions even though there are many other ways for doing the same thing without complicating issues. The methods for running the Nginx server on your computer are shown below.
Employing a browser Entering Localhost in the web address bar of your default browser is the simplest way to run the Nginx server. But occasionally, this brings up the screen for Internet Data Services.
So don't be discouraged if this one doesn't work for you; move on to the next.
- PowerShell usage To find the location of the nginx.exe file, use the right-click menu.
- Open PowerShell now and type cd as an administrator.
- After running this command, you can run "start nginx" to update your directory.
Since we are prohibited to leave the server operating, we must shut down it. To do this, launch Task Manager, search for the nginx.exe file, and then pick End Task from the context menu. Additionally, you can shut it off by using nginx -s stop or nginx -s quite in PowerShell (as administrator).
So that's how Windows users may download, install, and run the Nginx server.
Is Nginx compatible with Windows?
Run Nginx using PowerShell as or your computer's regular browser after installing it. You can reach the server in any case and initiate and terminate the service.