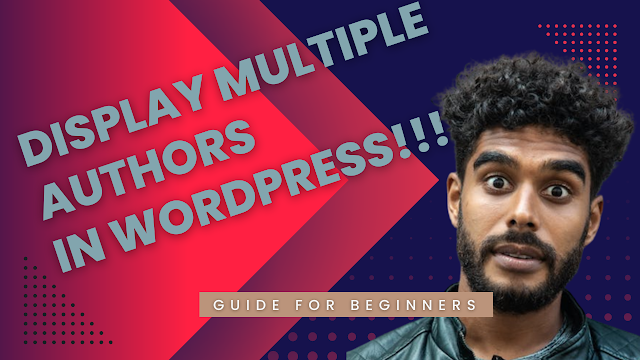We'll showcase one of the simplest methods for giving many authors credit on one WordPress post in this article.
Display Multiple Authors or Contributors in WordPress
With WordPress, using a plugin is always the simplest option, and this problem is not any different. thankfully there is a specific WordPress plugin for multiple writers.We'll be using PublishPress Authors, which can be downloaded and installed straight from the website's plugin source. Simply search for the PublishPress Authors plugin Co-Authors, Many Authors, and Guests Contributors in an Author Box.
The trial version of the plugin enables the following functionality:
- Increase the number of authors on a WordPress post.
- Generate guest authors without giving them accounts to write on your WordPress posts. An extra writer's author bio can still be included.
- Add author boxes containing basic information, like name, email, and bio, to post webpages.
- As an alternative, use a widget or shortcode to highlight author profiles.
- Choose writer avatars rather of relying on Gravatar.
- Select which post data is displayed on individual author pages.
- Customized post types should be used with PublishPress Authors.
- Writer profiles can have custom fields.
- contributor profile layouts that are unique.
- Administrator area permissions.
- not a single PublishPress logo.
- Priority assistance.
Use PublishPress Authors to Display Multiple Authors in Single WordPress Website
Let's start by finishing the guide. The configurations that you can set up for this plugin will then be explained.Begin by including writers. You must create profiles for authors the conventional way if you want them to have profiles.
In case you need a refresher, the following are typical user roles that WordPress assigns to authors:
Editor: all posts on your website can be published and managed by the editor.
Authors: able to create and edit their own posts.
Contributor: This role allows for post creation and management, but not for publication.
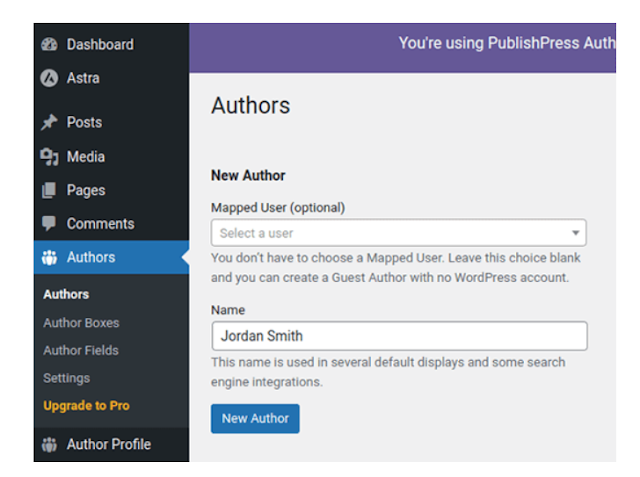
Keep the Mapped User box empty, but fill in the Name field with your the writer's name. After that, select New Writer.
They'll show up on your Writers list as a Guest Writer.
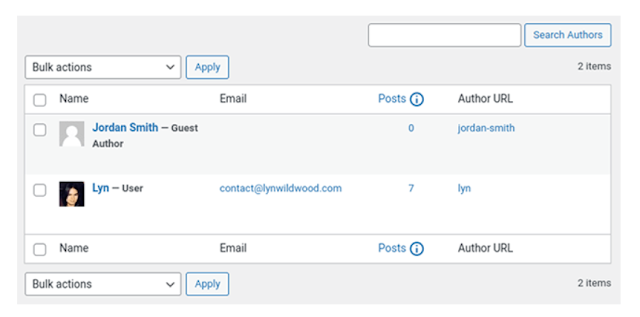
Existing users are going to be imported and transformed into writers by PublishPress writers.
In contrast, if an individual you manually created using WordPress does not show up in your Authors list, choose them from the assigned User list, type their full name in the Identity form, and then click the New Writer button.
There will be a new section in the WordPress builder called "Authors." You can designate multiple authors for WordPress posts here.
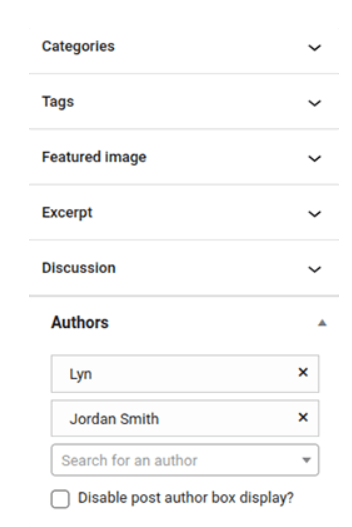
The extension is also used on published articles.
Each post automatically includes author boxes at the bottom thanks to PublishPress Publishers. Tick the "Disable post writer box appearance" option if you don't want these to show up.
Take note that removing the writer's name box will not give co-writers credit because the extension does not add more writers to a post's information.
Only utilise this feature if a shortcode or widget can be used to display an author box in its place.
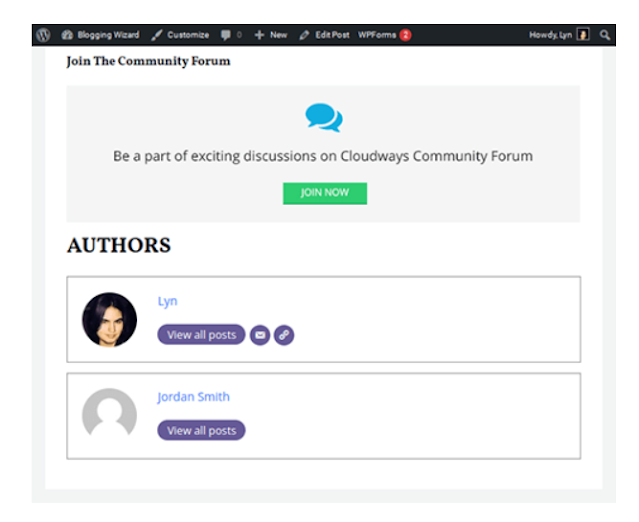
In terms of showing multiple writers in WordPress, that's almost it. However, we can develop the extension a little bit more.
Editing Random Author Profiles in WordPress
To modify your own writer profile, go to Author Profile in the admin section of the WordPress menu. If not, visit the Authors tab and choose the author's profile by clicking Edit.To complete author boxes, essential information about each author can be entered.
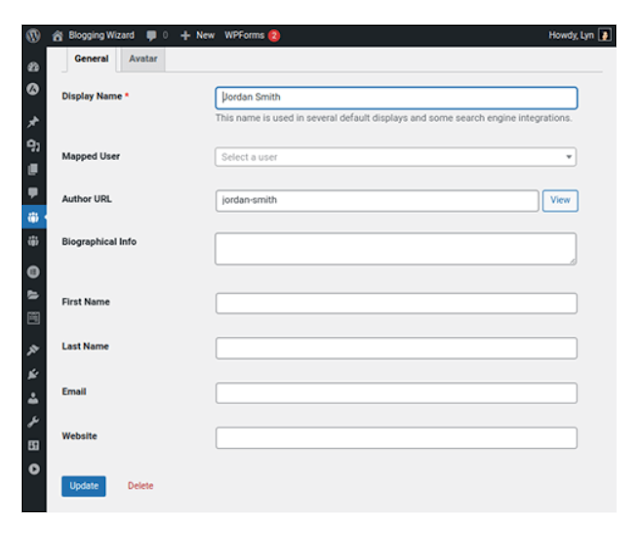
By navigating to Writers Author Fields in PublishPress Authors Pro, users can add unique fields to author forms.
Therefore, you'll need to upgrade to the subscription edition of this plugin if you wish to add stuff to author profiles like social network accounts, countries, alma maters, and more.
If you wish to add a unique image to your author's profile, click the Avatar tab.
If not, the plugin will, like WordPress, pull their image from the Gravatar account linked to the email address you specify in the "Email" section.
Edit Authors Boxes Properly
We won't go through the process of building author boxes with PublishPress Authors step by step because it is very complex.However, we will explain how to use this plugin's author box editor.
The plugin employs a boxed design by default, which we previously demonstrated, but you can also select from Centred, Inline, Along with Avatars, and Simple List as other standard layouts.
You might design your own as well.
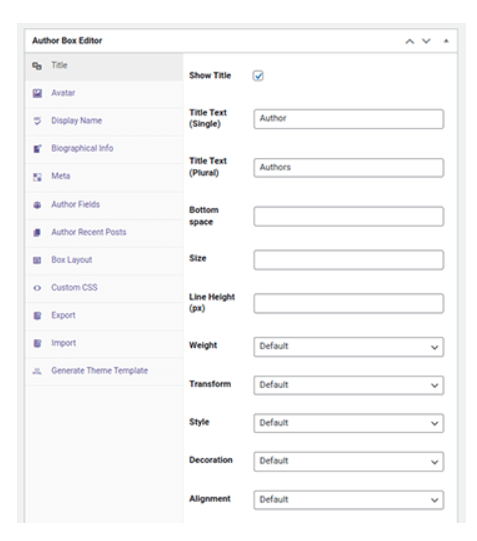
The plugin enables you to change the styles of various author box components and widgets. You can also list the most recent posts from each author.
Once you've found a design you like, you can use the designated code or widget to add author labels to any page.
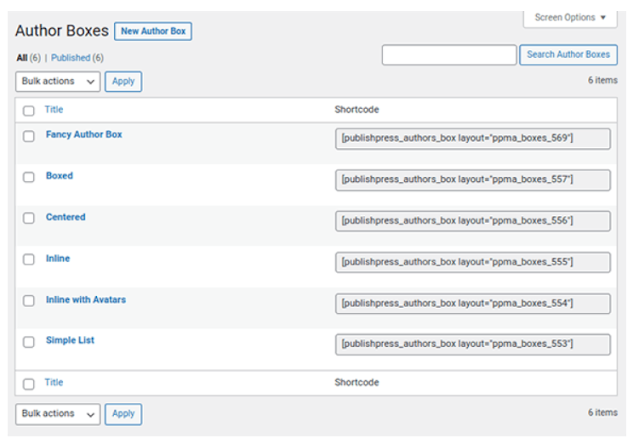
How to Use Author Plugin Pages in WordPress
WordPress has its own authorship pages, and your theme will determine how they are organised out. These pages usually only display a writer's most recent posts.With PublishPress Authors, you can customise recent posts' styles and add a biography box to author pages.
Simply enable author pages by going to Authors Preferences Author Pages to get going.
This forces you to utilise the plugin's writer pages rather than the standard options on your WordPress website.
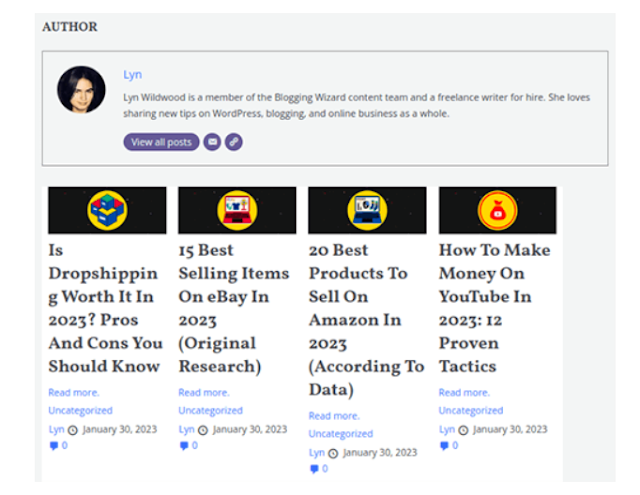
You can customise quite a few features of author webpages if you look through this portion of the plugin's preferences.
They consist of:
- The amount of displayed posts.
- Listing or grid layout.
- Writer bio, title, highlighted image, excerpt, groupings, creators, date, comments total, tags,
- link can all be displayed or hidden.
- From your choice of author boxes, select the author bio design.
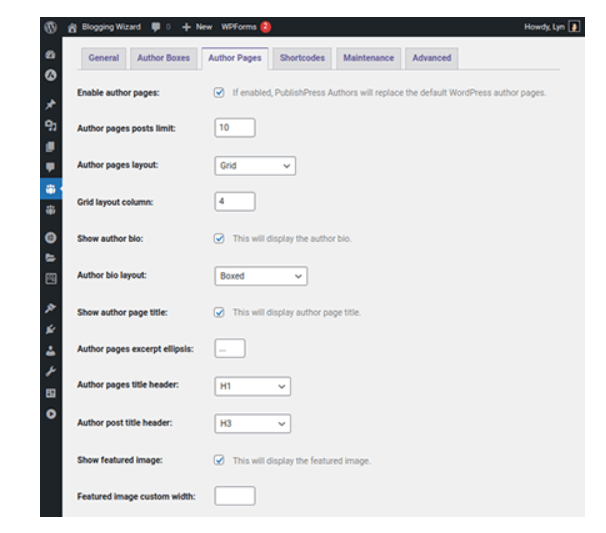
Some Important Settings for PublishPress Contributors & Writers
When you click Activate, PublishPress Writers is ready to use, but let's talk about many of the parameters you can set up for it anyhow.The options under the Settings tab are as follows:
Activate following post types: Select the post kinds that your WordPress website allows you to add numerous writers to.
Post types shown on the author's profile: Select the post types that should be displayed on author pages.
Creation of profiles of authors automatically: Select the user categories for which the plugin should dynamically build author profiles as you establish them in WordPress.
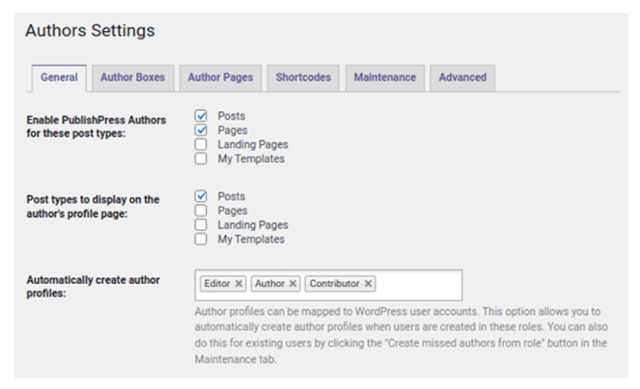
Publisher Boxes:
- Contributor boxes underneath the content can be shown or hidden.
- Select the layout that will be used by default.
Listed below are a few helpful options found in the advanced tab:
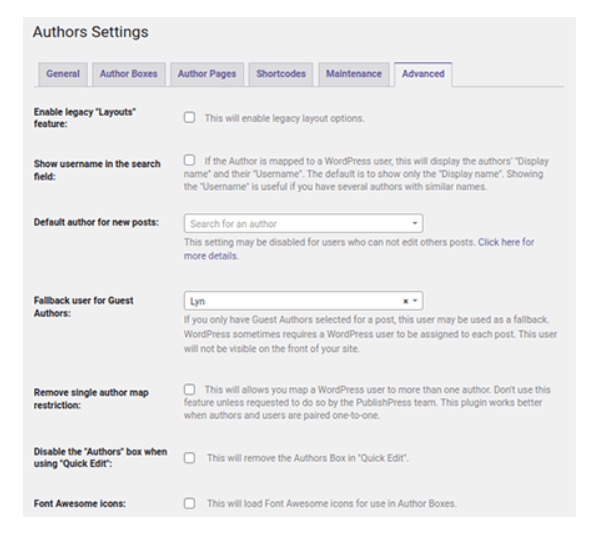
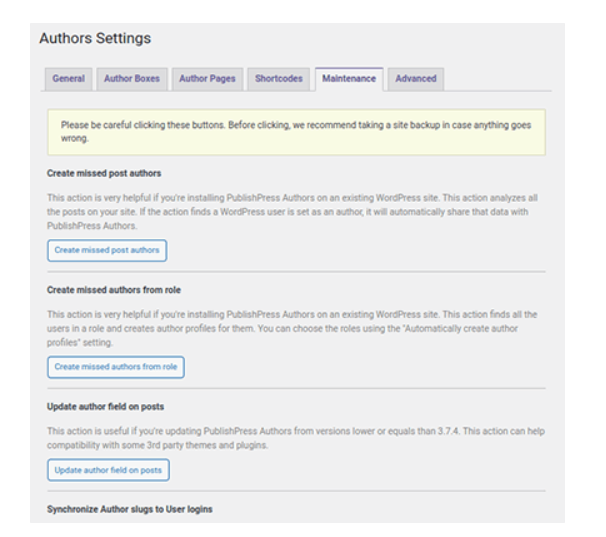
Our discussion for this piece of writing is now complete.
You may also play around with a few more options and characteristics, including changing theme files to totally replace your design's author boxes with PublishPress', and adding numerous PublishPress Authors to the description of your posts.
As you switch to this extension, just bear that in mind.
You may also modify your theme files to add each author to the information for each article.
You may add external authors to the website and include author boxes for them in WordPress articles without having to set up personal accounts for them by using a plugin like PublishPress Authors.
Their rights are restricted to managing and posting their own content. Author WordPress accounts can do the following tasks specifically:
- Username display: If you have many contributors with identical or similar names, turn this feature on.
- Author by default for fresh posts: If you want to add an author who works on all or most of your posts, this field is by default empty.
- For Invitation Writers: WordPress occasionally requires an actual user to be attached to a post, which is problematic if you just have guest writers assigned to it, as the description of this setting reveals. You can specify a user profile as a fallback for the backend system using this feature.
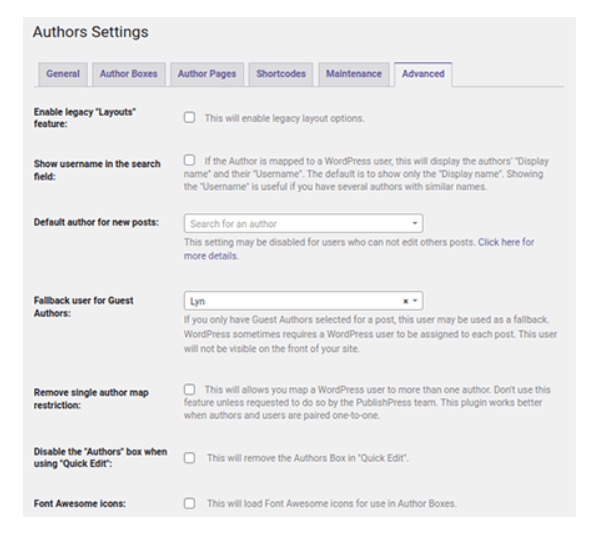
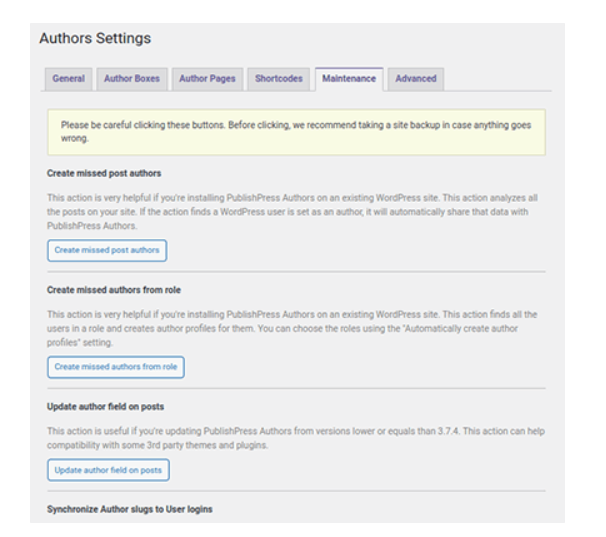
Our discussion for this piece of writing is now complete.
You may also play around with a few more options and characteristics, including changing theme files to totally replace your design's author boxes with PublishPress', and adding numerous PublishPress Authors to the description of your posts.
As you switch to this extension, just bear that in mind.
Frequently Asked Questions (FAQs)
1) Can a WordPress post have multiple authors?
WordPress only lets you add a single writer per post by standard. By showing author boxes for each writer, a co-authors plugin like PublishPress Authors allows you to include a limitless amount of authors in one WordPress post.You may also modify your theme files to add each author to the information for each article.
2) How do I add authors to WordPress without email?
For every writer you would like to recognize on a WordPress article, you typically need to set up a user account.You may add external authors to the website and include author boxes for them in WordPress articles without having to set up personal accounts for them by using a plugin like PublishPress Authors.
3) What is the author role in WordPress?
A user profile in WordPress with the writer role has limited access to the admin area and intellectual rights.Their rights are restricted to managing and posting their own content. Author WordPress accounts can do the following tasks specifically:
- self-editing their posts.
- their own published posts are deleted.
- their individual posts for editing.
- edit their own previously published posts.
- posting their own content.
- examining their own comments.
- transferring files.
- making modular building components.
- looking at reusable blocks.
- their own reused blocks for editing.
- their own consumable blocks being deleted.